
The available options differ depending on whether you're taking a screenshot or a screen recording. To stop recording, click the 'Stop Recording' button in the menu bar.Ĭlick 'Options' on the Screenshot tool to bring up additional settings. For a window: Move the cursor to the window, then click the window.For the entire screen or a portion of it: Click 'Capture'.To start a screenshot or screen recording: For video recording, the choices are to record the entire screen or recording a portion of the screen. These actions include capturing the entire screen, capturing a window, or capturing a portion of the screen for screenshots. There are five actions in the Screenshot tool.

#HOW DO TO DO A SCREENSHOT ON MAC PRO#
On compatible MacBook Pro models, you can also use Touch Bar. On every Mac, you can press the 'Shift' + 'Command' + '5' keys or launch the Screenshot tool through Launchpad. There are different ways to bring up the macOS Screenshot tool. And, before long, you’ll find yourself taking screenshots like a computer wizard.
#HOW DO TO DO A SCREENSHOT ON MAC HOW TO#
We’ll show you how to take full advantage of macOS’ Screenshot tool. With this guide, you’ll learn the ins and outs of taking a screenshot on Mac.

You can even use the same tool to take a video recording of your screen or to annotate your screenshots before sending them to a friend or colleague.
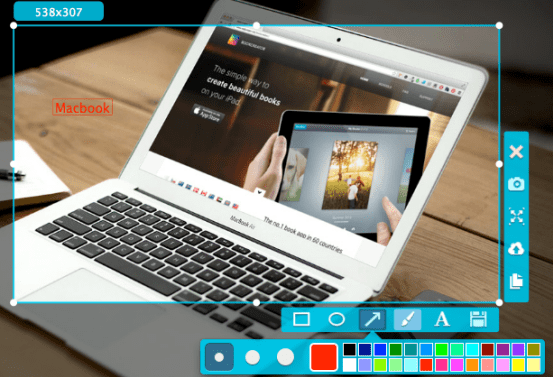
And, though it’s simple, it’s versatile, so you can capture an open window, the entire screen, or just a specific portion of the screen. Thankfully, it’s a very simple process to do, whether you’re running macOS Big Sur or macOS Monterey. Even if you don’t need it right this moment and are just using your Mac or Apple laptop to binge Netflix and make Zoom calls to friends and family, there will come a time where taking a screenshot will be necessary. Knowing how to screenshot on Mac is a crucial skill that will come in handy sooner or later.


 0 kommentar(er)
0 kommentar(er)
